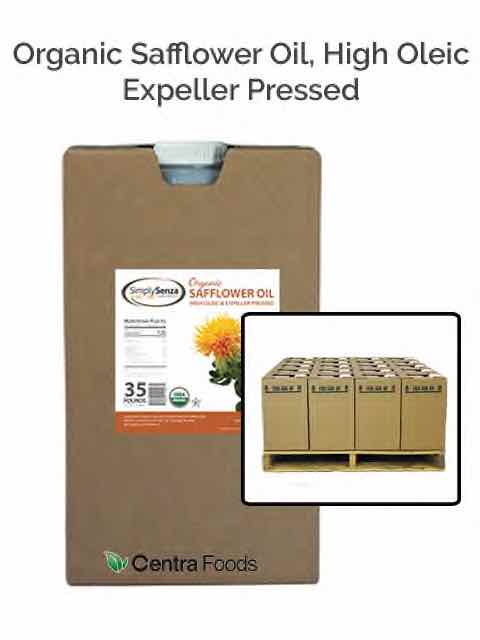Do you have 7,000 emails in your inbox? Or does your iPhone email icon look like this?
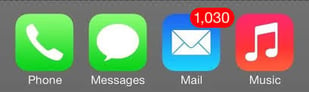
I encountered an email inbox like this the other day, and it honestly scared to me. I felt overwhelmed for him.
First, you have to understand that I’m a hyper organized person— simply because if I don’t keep something written in front of me, it’s in one ear and out the other. I require a variety of to-do lists to make sure that all of my work gets done.
What’s my best to-do list? It’s actually my ever-fluctuating email inbox.
One of my favorite things is checking off the to-do items in my inbox. Check! Done. After seeing some folks getting lost in their own inbox and giving a few instructions to our internal team, I thought it might be good to share the information with the rest of the world— just in case you’ve got a long email list, like some of our staff did!
With that in mind, here’s a few best practices to stay focused and get through your email (— and your tasks).
Think Of Your Inbox As A To-Do List
 Your email inbox is essentially a to-do list. More importantly, it’s what others want you to do for them. Emails are either filled with information (which should be kept on file) or they are requests that require action from you in one way or another.
Your email inbox is essentially a to-do list. More importantly, it’s what others want you to do for them. Emails are either filled with information (which should be kept on file) or they are requests that require action from you in one way or another.
To keep all these incoming requests straight, I use my inbox as an organizing tool. Anything that requires action from me, remains in the inbox. When I am done with it (either completed the task or responded appropriately to the request) it can be archived.
Understand How Archiving Works
Archiving is a tool that gmail provides to put emails away, but not delete them forever. The tool functions to move emails out of your inbox when you don’t need to look at them anymore. Out of sight, out of mind, right?

Personally, I never delete anything, because I reference old emails too much. Your company may feel differently due to any sensitive material, so at the end of the day, you should follow your company policy.
Label and/or Move Emails
 Emails can also have labels applied or they can be moved into a particular folder. Think of labeling like this:
Emails can also have labels applied or they can be moved into a particular folder. Think of labeling like this:
Picture your entire email as an office with a closet in the corner. When you get an email, it’s like having a piece of paper delivered to your office with a task or piece of information written on it.
You will want to organize and store these papers at some point. Otherwise, in a few months, your office will be a big mess. You have a few options you can take when your paper arrives. You can:
Keep In Inbox: You can leave it on your desk so that you remember to take care of them (like leaving emails in your inbox)
Label It: You can put the piece of paper into a file folder to organize it, but you will leave the folder in your office as a reminder to take care of it (like labeling an email but leaving it in your inbox)
Move It: You can put the piece of paper into a file folder and put it away in the filing cabinet in the closet (like moving an email to a folder, which both labels and archives it at one time)
Archive It: You can toss the piece of paper onto the floor in the closet (like archiving an email without labeling it). It is out of site and out of mind, but you can still go shuffling through the chaos at some point if you really needed to find it.
Delete It: You can shred the piece of paper when you’re done with it, which is the equivalent of deleting it. You won’t be able to get this email back.
Labeling marks an email with a particular topic, like “travel information” or a particular vendor name. In my own system, each of my customers has a label, and anytime we communicate, I label it with their name and archive the email. That way, if I need to look back at our conversation in 3 months, all I need to do is look into their label or folder.
Archive Completed Tasks
When a task is done, archive it. This means that you’re moving it off the forefront of your mind. You’re done with it, so it can now be moved out of the priority list. However, you’re not deleting it, so that you can find this email again down the road if you needed to reference it.
Use Priority Inbox To Compile Related To-Dos
Gmail has the ability to set up what’s called a priority inbox by label name. There is space for 4 sections— 3 of any label name that you provide and one “catch-all” for everything else. Therefore, if you spread your attention between a number of different key tasks, it’s helpful to organize your email between your different roles.
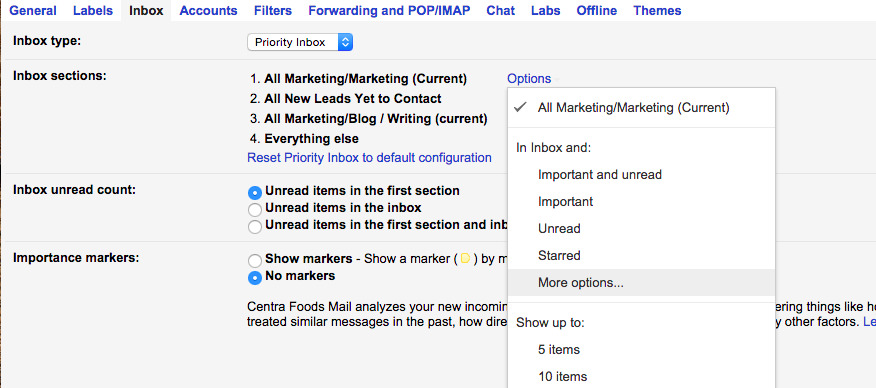
Create 3 different labels for current tasks that you are working on that you want organized away from your email pile, but that you still want to deal with later. For example, if you are collecting price quotes for a new ingredient, you might create an inbox folder called “Price Quotes Received”. In this folder, you would put all of the price quotes that you’ve received but don’t have time to analyze this very second.
It really helps to organize your tasks visually like this. For example, I have a priority inbox for marketing tasks that I need to do, sales tasks that I need to do, inspiration for blog articles that I want to write, and then everything else. When I want to focus on writing my blog articles, I can minimize all of the other folders to help me focus. At that moment, I am only looking at writing related emails, and I can stay on task.
These names are really just labels that you apply and remove to add or remove the email from this email section. This means that once you complete the task, you will need to remove the label that is pulling this email to this particular inbox and archive it to have it removed.
Utilize Your Search Bar
Use your search bar! Did you know that if you’re looking for an email, you can search by keyword, subject line, sender name or email, or receiver name or email? This means that if you loose an email, you can always go back and find it if you know some sort of information about it.
Most often, I search by keyword and/or email address (I was talking with so and so about Organic Extra Virgin Olive Oil, right?).
If it’s really lost, you can also do a custom search that lets you specify exactly who sent it, the date range, subject line keywords, and other information.
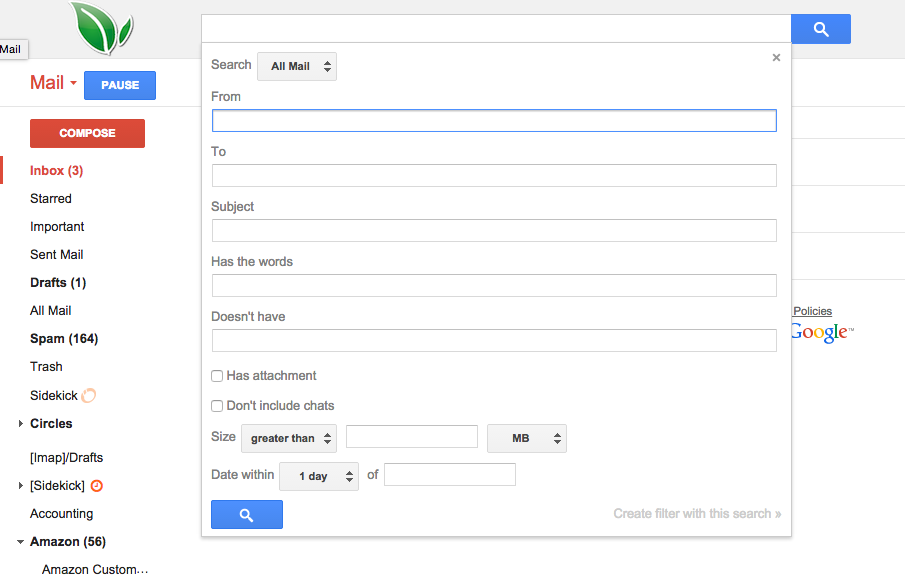
Turn On Your Email Undo Button
In the Gmail Settings > Labs Section, you can turn on a lab that allows your emails to be undone once you send them. I use this tool about 1x per hour, so I think it’s a must-have.
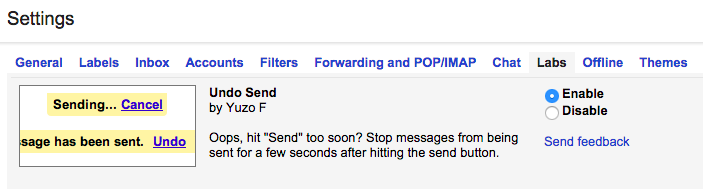
If you sent an email and realized right after that you spelled a word wrong, just press the undo button. You will have 30 seconds after you send emails to undo them and go back and fix something.
Want specific instructions on how to get this done? Read part 2 of this series, How To Set Up An Organized Gmail Inbox (And To-Do List).
Topics: Purchasing & Procurement