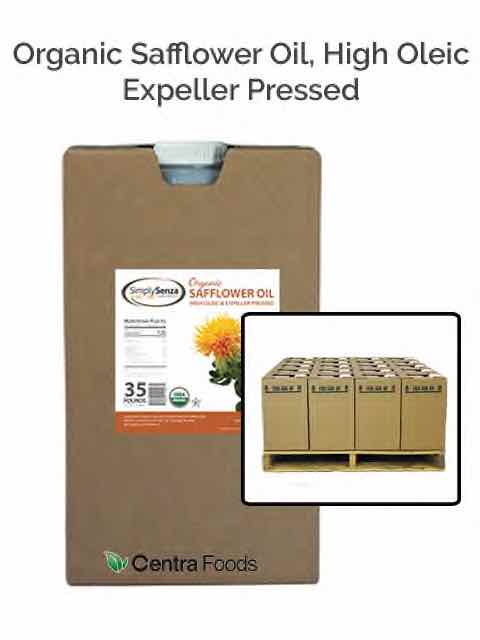Email avalanches. They’re the worst. What starts as a reasonably organized inbox can get way out of control, way fast.
As someone with tens of thousands of emails in my inbox over the last few years, I’ve created a good system to keep organized and make sure that none of my tasks get lost in the shuffle. In my system, your inbox is set up as a to-do list. If any email requires action from you in any way, keep it in you inbox. When you’re done with it, label and archive it so that it is neatly put away— out of sight, out of mind.
This article will walk you through the steps to set up your organized email if you use gmail. If you haven’t read it yet, you should read the prequel to this, 7 Ways To Organize Your Email And Get $#!% Done.
It reviews the key ways that you can organize your email, and below, you’ll see exactly how to put these techniques into place in Gmail.
If you have 10,000 emails sitting in your inbox, this shouldn’t take you more than a few hours to get set up and organized (really, all of your time will be spent looking through current emails and deciding if you need to take any action or if they can be archived). If you’re starting from scratch with a new email, this set up will take just a few minutes.
Set Up Gmail Labels
Go to Settings > Settings > Labels
Click on Create New Label and enter the new label name.
You can opt to "nest" each label below another (like a sub-label).
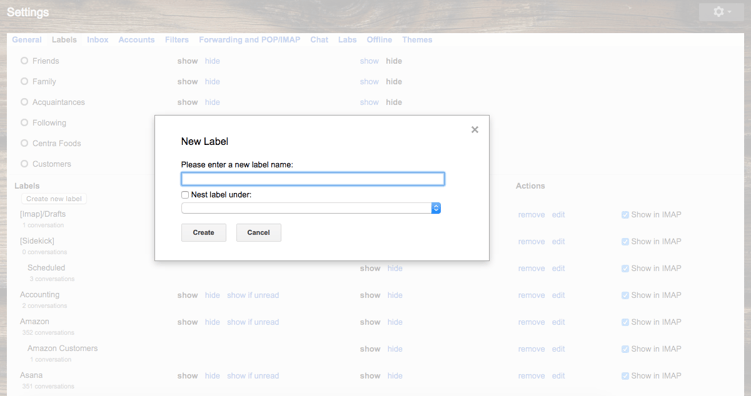
Create labels for every topic that you want to organize.
Make a plan for the kind of labels you’ll want to create before you do it. Organization is key here. Will you want a suppliers section and then have the individual supplier names organized (or “nested) within that folder? Will you keep all of your order confirmations in a particular folder, or will they be organized by supplier?
Keep in mind that you can always create a new label later if you need to add to the list. You can actually do this right from the email itself, so it’s pretty simple to add one in later.
Decide On Primary To-Do Folders For Your Inbox
Most people have the standard gmail layout. I advocate against that, because the folders are created by gmail, not you. Do you really need a promotions folder for your business email? Probably not.
Instead, you will set up what’s called a “priority inbox”. You’ll organize your email into 2-4 sections that represent your job description. For example, I have a section for marketing tasks, a section for writing and a section for sales.
The purpose of this is so I can focus on one task at a time. This hour, I’m focused on writing. The next hour, I may be focused on answering customer questions. With this email layout, I can minimize and expand each part of my job to keep a tight focus on what I’m doing at the moment.
To start, create 1 - 3 folder names that you want to keep in a separate inbox folder. For example, “Supplier Communication To Follow Up On” or “New Items To Research” or “Delayed Inventory To Follow Up On”.
These will be labels that are the headline of a section of your inbox that you can hide and show. The goal is to keep these items front and center, but organize them so that you can separate out your different responsibilities.
Set Up Priority Inbox
Go to Settings > Inbox > Priority Inbox
Select Priority Inbox and choose your inbox selections below.
Under Inbox Selections, go to Options > More Options
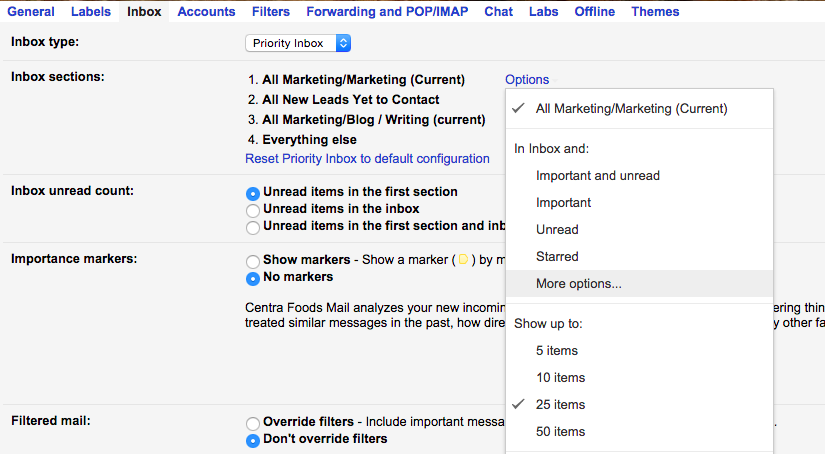
Choose the label that you would like to use for this particular inbox.
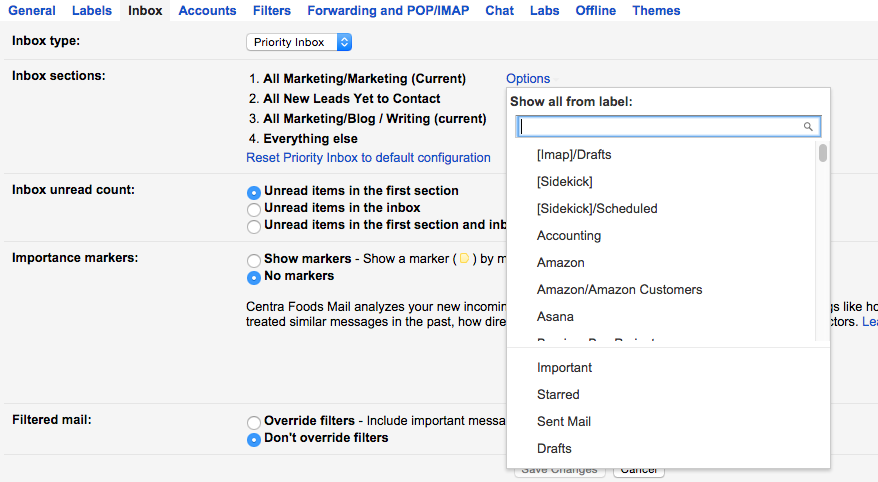
Note: The way this inbox is set up, having this label applied will pull the email into the inbox, so I prefer to label the name with something like To Do or a different verb that requires that you take action. This means that once you complete the task, you will need to remove the label from the email and archive it to have it be removed from this inbox section.
Turn On Your Undo Send Button
Go to Settings > Labs > Undo Send and press the enable button.
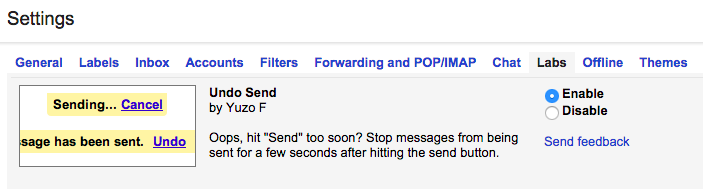
This will turn on your ability to “undo” sending an email for 30 seconds after you hit the send button.
How To Start Organizing Your Inbox
Now you are officially all set up. It’s time to get organizing!
If you don’t have any emails in your inbox, you are actually already done. Chances are though, if you’re just getting to organizing now, you probably have a few hundred (or thousand) emails in your inbox.
In an ideal world, you would go through each of these old emails label them and archive them into the appropriate folder. If you have a few hundred emails, go for it. If you have a few thousand emails though, your time is more precious than that.
Step-by-Step Instructions
Here’s what I suggest to do instead, so you don’t waste too much time.
1. Search for emails older than 1 month.
2. Archive all of those emails that are older than a month. You don’t need to apply a label. To do this, click on the select all button on the side and archiving them in mass (usually 25, 50 or 100 at a time).
3. Go through the remaining emails from earlier than 1 month individually. Archive what you’ve already taken care of, label what you need to, and organize any tasks that still need to be done into your inbox labels/folders.
Once you’re done organizing, you’re ready to get moving through your list! I’d highly suggest minimizing 3 of your 4 inbox sections, leaving 1 priority inbox open at one time. It allows you to focus in and be more productive to get through your top tasks based on department priority.
Good luck getting organized!
If you have any questions about how to get this done, or you have an organizing tip that you want to share with us, add it to the comments below. We’d love to hear your organizing tips, stories, and thoughts.
Topics: Purchasing & Procurement